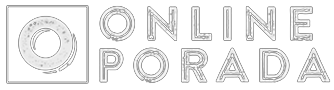Велика частина задоволення від Fitbit приходить у міру того, як ваші цифри злітають! Коли ви бачите кількість кроків або кількість спалених калорій, ви відчуваєте, що граєте на ігровому автоматі життя!
- Як приховати і показати категорії своєї активності в Fitbit на Windows 10 Mobile
- Як переставити категорії в Fitbit на Windows 10 Mobile
- Як змінити циферблат у Fitbit на Windows 10 Mobile
- Як увімкнути, на якому комі ви носите свій Fitbit у Windows 10 Mobile
- Змініть свою головну мету в Fitbit на Windows 10 Mobile
Але, можливо, ви не хочете, щоб кожна активність вимірювалася і відображалася на вашому Fitbit? Немає проблем! За допомогою Fitbit Windows 10 Mobile ви можете налаштувати, які дії будуть відображатися на вашому Fitbit.
- Як приховати і показати категорії своєї активності в Fitbit на Windows 10 Mobile
- Як переставити категорії в Fitbit на Windows 10 Mobile
- Як змінити циферблат годинника на Fitbit на Windows 10 Mobile
- Як увімкнути, на якому комі ви носите свій Fitbit у Windows 10 Mobile
- Як змінити свою головну мету в Fitbit на Windows 10 Mobile
Як приховати і показати категорії своєї активності в Fitbit на Windows 10 Mobile
Якщо вам важливі частота серцевих скорочень і кількість кроків, але вам не важливо знати, скільки у вас калорій або відстані, ви можете налаштувати інформацію, яка буде відображатися на дисплеї вашого Fitbit.
- Запустіть Fitbit зі свого списку програм (або початкового екрана, якщо він у вас закріплений).
- Натисніть на вкладку профілю і налаштувань у правій частині екрана у верхній частині екрана (це виглядає як прямокутник з колом і трьома горизонтальними лініями).
- Натисніть на вашому пристрої. Він з'явиться прямо під вашим профілем у верхній частині екрану (у мене це заряд 2).
- Натисніть кнопку «Налаштувати».
- Натисніть, щоб вилучити елемент з екрана Fitbit. Ви можете перемикати кожну опцію, крім кількості кроків; ваш Fitbit буде відстежувати ваші кроки, незважаючи ні на що.
- Натисніть цю кнопку, щоб додати елемент на дисплей Fitbit.
Навіть якщо ви вилучите цю інформацію зі свого пристрою Fitbit, вона все одно буде відображатися на приладовій панелі в додатку Fitbit. У Windows 10 Mobile не можна приховати активність на панелі інструментів програми.
Як переставити категорії в Fitbit на Windows 10 Mobile
Якщо ви хочете бачити свої категорії в певному порядку, коли ви натискаєте на їх категорії в програмі Fitbit, ви можете змінити їх порядок. Мало того, ви можете змінити цей порядок для відображення на вашому Fitbit теж.
- Запустіть Fitbit зі свого списку програм (або початкового екрана, якщо він у вас закріплений).
- Натисніть на вкладку профілю і налаштувань у правій частині екрана у верхній частині екрана (це виглядає як прямокутник з колом і трьома горизонтальними лініями).
- Натисніть на вашому пристрої. Він з'явиться прямо під вашим профілем у верхній частині екрану (у мене це заряд 2).
- Натисніть кнопку «Налаштувати».
- Натисніть кнопку редагування внизу екрана (вона виглядає як олівець).
- Натисніть і утримуйте категорію, яку ви хотіли б змінити (наприклад, «Нагадування для переміщення»).
- Перетягніть категорію вище або нижче у списку, поки вона не з'явиться в тому місці, де ви хочете.
- Приберіть палець з екрану, і ваша категорія буде переміщена.
- Натисніть кнопку миші внизу екрана, щоб вийти з режиму редагування.
Після того, як ви змінили порядок своїх категорій дій у програмі, ваші дії будуть відображатися в тому порядку, коли ви переглядаєте їх на Fitbit. Якщо цього не відбувається, то вам просто потрібно синхронізувати свій Fitbit.
Як змінити циферблат у Fitbit на Windows 10 Mobile
У вас є Fitbit і ви носите його весь час. Тепер ви звикли до думки перевіряти час на вашому куп'ясті (як це робили ваші бабуся з дідусем і динозаври) замість того, щоб витягнути телефон з кишені. Не влаштовує відображення типового годинника на вашому Fitbit? Немає проблем! Залежно від моделі Fitbit ви можете змінити відображення годин за допомогою програми Fitbit для Windows 10 Mobile.
- Запустіть Fitbit зі свого списку програм (або початкового екрана, якщо він у вас закріплений).
- Натисніть на вкладку профілю і налаштувань у правій частині екрана у верхній частині екрана (це виглядає як прямокутник з колом і трьома горизонтальними лініями).
- Натисніть на вашому пристрої. Він з'явиться прямо під вашим профілем у верхній частині екрану (у мене це заряд 2).
- Натисніть циферблат.
- Виберіть один із чотирьох циферблатів, натискаючи стрілки внизу екрана.
Це воно! Ваш циферблат буде оновлено під час наступної синхронізації пристрою.
Як увімкнути, на якому комі ви носите свій Fitbit у Windows 10 Mobile
Ви стурбовані тим, що ваш лічильник кроків трохи збитий? Це може вимагати, з якого боку ви носите свій Fitbit, і праві ви або лівша.
Переконайтеся, що ваш Fitbit налаштований відповідно до того, на який комі ви вдягнете його для отримання найбільш точних результатів.
- Запустіть Fitbit зі свого списку програм (або початкового екрана, якщо він у вас закріплений).
- Натисніть на вкладку профілю і налаштувань у правій частині екрана у верхній частині екрана (це виглядає як прямокутник з колом і трьома горизонтальними лініями).
- Натисніть на вашому пристрої. Він з'явиться прямо під вашим профілем у верхній частині екрану (у мене це заряд 2).
- Прокрутіть вниз до меню коми.
- Клацніть на меню коми, щоб викликати два варіанти.
- Натисніть праворуч або ліворуч, залежно від того, на якому комі ви носите свій Fitbit.
Змініть свою головну мету в Fitbit на Windows 10 Mobile
Якщо ви використовуєте Fitbit, у якого є екран, ваша основна мета буде відображати індикатор виконання під інформацією, що відображається на екрані, щоб показати вам, як далеко ви знаходитеся. Наприклад, якщо ваша головна мета - пройти певну кількість кроків у день, коли ви подивитеся на кількість кроків на дисплеї Fitbit, ви побачите лінію під кількістю кроків. Коротка лінія означає, що ви тільки почали прогресувати, а довга лінія показує, що ви наближаєтеся до своєї мети.
Ви можете змінити, яка категорія активності відображає рядок стану під нею, змінивши основну мету в налаштуваннях програми Fitbit.
- Запустіть Fitbit зі свого списку програм (або початкового екрана, якщо він у вас закріплений).
- Натисніть на вкладку профілю і налаштувань у правій частині екрана у верхній частині екрана (це виглядає як прямокутник з колом і трьома горизонтальними лініями).
- Натисніть на вашому пристрої. Він з'явиться прямо під вашим профілем у верхній частині екрану (у мене це заряд 2).
- Натисніть цю кнопку.
- Натисніть одну з цих параметрів, яка відповідає тому, що ви бажаєте, щоб ваша основна мета була.
- Натисніть кнопку синхронізації (вона виглядає як дві стрілки, що утворюють коло), щоб негайно синхронізувати зміни між вашою програмою і вашою Fitbit.